
InsertLearning Chrome 插件, crx 扩展下载


Insert instructional content on any web page
InsertLearning saves teachers and students time while keeping students engaged.
Teachers can insert questions, discussions, and insight directly into any website.
When students go to that website, they can respond to those questions and discussions, see that insight, and take their own notes.
Use InsertLearning to turn any website into an interactive learning experience!
Here are some tips on how to use InsertLearning:
- Click on our extension button to make our toolbar appear. This button has our logo and is located at the top right of your window.
- To insert a question, click on the question icon on our toolbar and then click on a paragraph. Inserting a question within an article is a good way to assess what your students are learning as they read.
- To insert a video, the first step is to insert a sticky note. To do so, click on the sticky note icon on our toolbar and then click on a paragraph. After inserting a sticky note, either paste in a YouTube link or an embed code from another video provider. Inserting a video is a good way to address different learning styles in your classroom.
- As the previous tip suggests, you can also insert other interactive items with sticky notes by pasting in an embed code. Again, interactive items are a good way to address different learning styles.
- To insert a discussion, click on the discussion icon on our toolbar (looks like two speech bubbles) and then click on a paragraph. Inserting a discussion is a good way to have students learn from each other.
- To highlight text, click on the highlight icon on our toolbar (some people think it looks like a pencil) and then select the text you want to highlight. You can add a comment to a highlight by clicking on the plus that appears when you first make a highlight or whenever you click on the highlight. Similarly, you can change the color of a highlight by clicking on the paint brush that appears when you first make a highlight or whenever you click on the highlight.
- Students can also highlight text and insert sticky notes. Having them annotate like this can be a good way to assess what they are learning. If there are student annotations available to view, a button will appear at the top left of your screen with an icon that looks like a group of people. Click on this button and then select a student to view their annotations. When you have a student selected, you'll even see what they annotate in real time.
- To assign your lesson to a class, click on a our logo on our toolbar and then click on the class you want your lesson assigned to. Once your lesson is assigned to a class, every student enrolled in that class will be able to see the things your inserted into the article.
- During the assigning process, you can choose to share your lesson to Google Classroom. Below the list of your classes, is a button that says "Share to Google Classroom." Click on that button, select the classes from Google Classroom you wish to share to, and then click the button that says "Share to these classes." After doing this, a link to your lesson will appear in Google Classroom. Also, if you haven't already imported your class, this process will import your roster from Google Classroom into InsertLearning.
| 分类 | 👥社交 |
| 插件标识 | dehajjkfchegiinhcmoclkfbnmpgcahj |
| 平台 | Chrome |
| 评分 |
★★★☆☆
3.2
|
| 评分人数 | 10 |
| 插件主页 | https://chromewebstore.google.com/detail/insertlearning/dehajjkfchegiinhcmoclkfbnmpgcahj |
| 版本号 | 2.2.0 |
| 大小 | 297KiB |
| 官网下载次数 | 1000000 |
| 下载地址 | |
| 更新时间 | 2024-01-19 00:00:00 |
CRX扩展文件安装方法
第1步: 打开Chrome浏览器的扩展程序
第2步:
在地址栏输入: chrome://extensions/
第3步: 开启右上角的【开发者模式】
第4步: 重启Chrome浏览器 (重要操作)
第5步: 重新打开扩展程序管理界面
第6步: 将下载的crx文件直接拖入页面完成安装
注意:请确保使用最新版本的Chrome浏览器
同类插件推荐

iorad - the tutorial builder
Tutorial creation made easy. Instantly make guided

InsertLearning
Insert instructional content on any web pageInsert
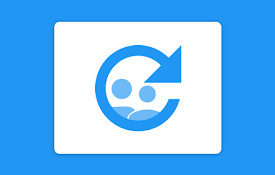
Random Student Generator for Google Classroom
Select a random student from your Google Classroom

Nearpod for Classroom
Access your Nearpod Library and assign Live and St

Pear Deck Power-Up
Ensures that videos, animations, and GIFs embedded

Padlet Mini
Collect and bookmark the best of web for yourself

Meet Attendance
Collect attendance in a Google Sheet from a Google

Equatio - Math made digital
Easily create mathematical equations, formulas and

Mote:免费录音机
Mote - 创建语音消息,并在更短的时间内完成更多任务With Mote, easily add

Edpuzzle
Adds an Edpuzzle button next to YouTube™ videos to

Dualless
Dualless - For those who don't have dual monit

Goobric Web App Launcher
This extension launches the Goobric web app, a rub

Extensity
Quickly enable/disable Google Chrome extensionsTir